| FunctionT(ファンクションT) | |||||
| トップページ | ソフトウェア | サポート | 開発日誌 | ||
| 特集 | プログラミング | PC Life | リンク | 管理人室 | |
| 現在の場所 トップページ > 特集 > 特集1 第1回 - 2オンラインソフトを使える状態にする(インストール) 1ページ | |||||
| 第1回 - 2 オンラインソフトを使える状態にする。(インストール)2/2ページ | |||||
| ◇実際に解凍する◇ Lhaplusをインストールした状態で、圧縮ファイルの上で右クリックをすると、次のようなメニューが表示されます。 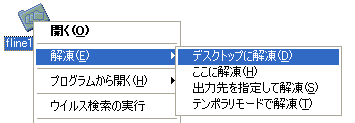 「デスクトップに解凍」をクリックすると、デスクトップに解凍されたファイルが新しく作成されます。これで解凍が完了しました。 補足)Windowsの解凍機能を使う Windowsの解凍機能の場合、拡張子がzipのファイルを解凍することができます。zipファイルのアイコンダブルクリックすると、そのzipファイルの中身を「フォルダ」のように見る事ができます。解凍するには、圧縮ファイルのアイコンを右クリックして「全て展開」をクリックし、保存先を指定すると、解凍したファイルが作成されます。 ◇オンラインソフトを管理する◇ 解凍した時点で、解凍されたファイルがインストーラーではなければ、すぐにそのソフトウェアを使うことができます。しかし、いくつも(インストーラーなしの)オンラインソフトをダウンロードし解凍すると、どこに何があるのかが分からなくなるので、フォルダを作成してまとめておくといいと思います。 私の場合はEドライブにMy Programというフォルダを作成してその中でオンラインソフトを管理しています。フォルダはマイコンピュータからフォルダを作成したい場所(ディレクトリ)に移動し、右クリック→「新規作成」→「フォルダ」で作成できます。 これらのフォルダに格納したソフトウェアを簡単に起動できるようにすることができます。起動したいソフトウェアの本体のファイル(ファイル名がそのソフトウェアの名前+.exe である場合が多いです)のアイコンの上でマウスの右ボタンを押し、ボタンを押したまま、マウスを動かし、デスクトップの上でボタンを離します。そうすると次のようなメニューが表示されます。  ◇最後に◇ たくさんのオンラインソフトが公開されているので、このページを読み終えたら、早速何かをダウンロードして使用してみて下さい。ソフトウェアを使う前に「ReadMe.txt」ファイルがあれば、このファイルを開いて読むようにして下さい。このファイルには、基本的な使い方、アンインストール(削除)の仕方や、バージョンアップの仕方などが書かれています。オンラインソフトは日々改良されています。定期的に製作者のホームページを訪れ、新しいバージョン(版)が出ていないか調べると、よりオンラインソフトを有効活用する事ができます。 特集1第1回 終 |
|||||
| 前のページ 「解凍」「解凍ソフトを使って解凍する(準備)」 特集の「特集1 パソコン初心者→中級者になろう!!」へ戻る |
|||||
| このページの先頭 | トップページ | ご意見ご感想は管理人室までお願いします。 | |||
| Copyright(C) 2004 Fintake All rights reserved. | |||||